Pasos:
1-Entrar a Word
2-Pones texto lo que tu quieras poner
3-Colocas una imagen le das doble click en la imagen
4-En el cuadro que te sale seleccionas el perrito
5-Seleccionas la opcion detras de texto
6-Recortas tu imagen o la volteas o lo que quieras hacer con ella, con el icono de dos triangulos la mueves y con el de dos esquinas cruzada la recortas
7- Ya que hayas terminado la modificacion de tu imagen seleccionas autorformas
8-Seleccionas tres de las que quieras
9-Las coloreas dandole doble click a cada una
10-Las agrupas presionando control y seleccionando cada autoforma
11-En las autoformas le inserta un texto, click derecho y agrear texto le pones lo que quieras y listo
Mmm si batalle un poco con esta practica pero lo logre ja! estuvo bien me gusto xP
viernes, 5 de junio de 2009
P:21 Tipos de Archivos
Tipos de Archivos
Tipos de archivos 1
Definición de archivo: 1
Tipos de archivos 1
archivo de video: 1
Ejemplo: 1
archivo de imagen: 2
Ejemplo: 2
Archivo de animación: 4
Ejemplos: 4
Definición de archivo:
La información de un ordenador está almacenada en lo que se llaman archivos. Normalmente los archivos están formados por un nombre, un punto y una extensión (p.e. PROGRAMA.EXE). El nombre nos sirve para diferenciar unos archivos de otros y la extensión para atribuirle unas propiedades concretas. Estas propiedades asociadas o "tipo de archivo" vienen dadas por las letras que conforman la extensión. Normalmente su máximo son tres letras aunque existen algunas excepciones (.jpeg, .html, .java, etc.). Cada uno de estos pequeños grupos de caracteres está asociado a un tipo de archivo.
Tipos de archivos
archivo de video:
Los formatos de video no sólo continen imágenes sino también el sonido que las acompaña. Es bastante habitual que al intentar visualizar un vídeo no podamos ver la imagen aunque sí oigamos el sonido. Esto es debido al formato de compresión utilizado en ellos que puede no ser reconocido por nuestro ordenador, por ello siempre se ha de tener actualizados los codecs de cada uno de los formatos.
Ejemplo:
ASF --> Windows Media
AVI(*)--> BSPlayer
BIK --> RAD Video Tools
DIV --> DivX Player
DIVX --> DivX Player
DVD --> PowerDVD
IVF --> Indeo
M1V --> (mpeg)
MOV(*) --> QuickTime
MOVIE --> (mov)
MP2V --> (mpeg)
MP4 --> (MPEG-4)
MPA --> (mpeg)
MPE --> (mpeg)
MPEG(*) --> (mpeg)
MPG --> (mpeg)
MPV2 --> (mpeg)
QT --> QuickTime
QTL --> QuickTime
RPM --> RealPlayer
SMK --> RAD Video Tools
WM --> Windows Media
WMV --> Windows Media
WOB --> PowerDVD
AVI: El formato de video más extendido en Internet es el AVI. Calidad y tamaño son sus mayores valedores ante el público.
MOV: Es el formato standard de video de Macintosh y es altamente utilizado en vídeos para reproducir en páginas web (trailers, publicidad...).
MPEG: siglas de "Moving Pictures Experts Group" también se encuentra como MPG
archivo de imagen:
Poco hay que decir de las imágenes y de sus formatos salvo que cada uno de ellos utiliza un método de representación y que algunos ofrecen mayor calidad que otros. También cabe destacar que muchos programas de edición gráfica utilizan sus propios formatos de trabajo con imágenes.
Ejemplo:
AIS --> ACDSee Secuencias de imagen
BMP(*)--> XnView / ACDSee
BW --> XnView / ACDSee
CDR --> CorelDRAW Grafico
CDT --> CorelDRAW Grafico
CGM --> CorelDRAW Grafico
CMX --> CorelDRAW Exchange Graphic
CPT --> Corel PHOTO-PAINT
DCX --> XnView / ACDSee
DIB --> XnView / ACDSee
EMF --> XnView / ACDSee
GBR --> The Gimp
GIF(*) --> XnView / ACDSee
GIH --> The Gimp
ICO --> Icono
IFF --> XnView / ACDSee
ILBM --> XnView / ACDSee
JFIF --> XnView / ACDSee
JIF --> XnView / ACDSee
JPE --> XnView / ACDSee
JPEG(*)--> XnView / ACDSee
JPG --> XnView / ACDSee
KDC --> XnView / ACDSee
LBM --> XnView / ACDSee
MAC --> MacPaint
PAT --> The Gimp
PCD --> XnView / ACDSee
PCT --> PICT
PCX --> XnView / ACDSee
PIC --> XnView / ACDSee
PICT --> PICT
PNG --> XnView / ACDSee
PNTG --> MacPaint
PIX --> XnView / ACDSee
PSD --> Adobe Photoshop
PSP --> Paint Shop Pro
QTI --> QuickTime
QTIF --> QuickTime
RGB --> XnView / ACDSee
RGBA --> XnView / ACDSee
RIF --> Painter
RLE --> XnView / ACDSee
SGI --> XnView / ACDSee
TGA --> XnView / ACDSee
TIF --> XnView / ACDSee
TIFF --> XnView / ACDSee
WMF --> XnView / ACDSee
XCF --> The Gimp
BMP: Extensión que nace del nombre de este formato BitMaP o Mapa de Bits, gran calidad pero tamaño excesivo no suele ser muy utilizado en Internet por su carga lenta.
JPEG: También se le ve como JPE y sobre todo como JPG es uno de los más extendidos, por su compresión y calidad, en páginas web para logotipos y cabeceras.
Archivo de animación:
La animación es aquella técnica para dar sensación de movimiento a imágenes o dibujos. Para realizar animación existen numerosas técnicas que van más allá de los familiares dibujos animados.
Ejemplos:
Animación flash: Las animaciones flash son un tipo de animación que emplea gráficos vectoriales y que suelen emplearse principalmente en la Web.
GIF: Este formato cuenta con características que lo hacen ideal para el uso en páginas Web, como es la posibilidad de darle un fondo transparente o insertarle movimiento. http://www.hispazone.com/Articulo/91/Los-archivos:-tipos--extensiones-y-programas-para-su-uso.html
Esta practica si se me hizo facil me gusto.
Tipos de archivos 1
Definición de archivo: 1
Tipos de archivos 1
archivo de video: 1
Ejemplo: 1
archivo de imagen: 2
Ejemplo: 2
Archivo de animación: 4
Ejemplos: 4
Definición de archivo:
La información de un ordenador está almacenada en lo que se llaman archivos. Normalmente los archivos están formados por un nombre, un punto y una extensión (p.e. PROGRAMA.EXE). El nombre nos sirve para diferenciar unos archivos de otros y la extensión para atribuirle unas propiedades concretas. Estas propiedades asociadas o "tipo de archivo" vienen dadas por las letras que conforman la extensión. Normalmente su máximo son tres letras aunque existen algunas excepciones (.jpeg, .html, .java, etc.). Cada uno de estos pequeños grupos de caracteres está asociado a un tipo de archivo.
Tipos de archivos
archivo de video:
Los formatos de video no sólo continen imágenes sino también el sonido que las acompaña. Es bastante habitual que al intentar visualizar un vídeo no podamos ver la imagen aunque sí oigamos el sonido. Esto es debido al formato de compresión utilizado en ellos que puede no ser reconocido por nuestro ordenador, por ello siempre se ha de tener actualizados los codecs de cada uno de los formatos.
Ejemplo:
ASF --> Windows Media
AVI(*)--> BSPlayer
BIK --> RAD Video Tools
DIV --> DivX Player
DIVX --> DivX Player
DVD --> PowerDVD
IVF --> Indeo
M1V --> (mpeg)
MOV(*) --> QuickTime
MOVIE --> (mov)
MP2V --> (mpeg)
MP4 --> (MPEG-4)
MPA --> (mpeg)
MPE --> (mpeg)
MPEG(*) --> (mpeg)
MPG --> (mpeg)
MPV2 --> (mpeg)
QT --> QuickTime
QTL --> QuickTime
RPM --> RealPlayer
SMK --> RAD Video Tools
WM --> Windows Media
WMV --> Windows Media
WOB --> PowerDVD
AVI: El formato de video más extendido en Internet es el AVI. Calidad y tamaño son sus mayores valedores ante el público.
MOV: Es el formato standard de video de Macintosh y es altamente utilizado en vídeos para reproducir en páginas web (trailers, publicidad...).
MPEG: siglas de "Moving Pictures Experts Group" también se encuentra como MPG
archivo de imagen:
Poco hay que decir de las imágenes y de sus formatos salvo que cada uno de ellos utiliza un método de representación y que algunos ofrecen mayor calidad que otros. También cabe destacar que muchos programas de edición gráfica utilizan sus propios formatos de trabajo con imágenes.
Ejemplo:
AIS --> ACDSee Secuencias de imagen
BMP(*)--> XnView / ACDSee
BW --> XnView / ACDSee
CDR --> CorelDRAW Grafico
CDT --> CorelDRAW Grafico
CGM --> CorelDRAW Grafico
CMX --> CorelDRAW Exchange Graphic
CPT --> Corel PHOTO-PAINT
DCX --> XnView / ACDSee
DIB --> XnView / ACDSee
EMF --> XnView / ACDSee
GBR --> The Gimp
GIF(*) --> XnView / ACDSee
GIH --> The Gimp
ICO --> Icono
IFF --> XnView / ACDSee
ILBM --> XnView / ACDSee
JFIF --> XnView / ACDSee
JIF --> XnView / ACDSee
JPE --> XnView / ACDSee
JPEG(*)--> XnView / ACDSee
JPG --> XnView / ACDSee
KDC --> XnView / ACDSee
LBM --> XnView / ACDSee
MAC --> MacPaint
PAT --> The Gimp
PCD --> XnView / ACDSee
PCT --> PICT
PCX --> XnView / ACDSee
PIC --> XnView / ACDSee
PICT --> PICT
PNG --> XnView / ACDSee
PNTG --> MacPaint
PIX --> XnView / ACDSee
PSD --> Adobe Photoshop
PSP --> Paint Shop Pro
QTI --> QuickTime
QTIF --> QuickTime
RGB --> XnView / ACDSee
RGBA --> XnView / ACDSee
RIF --> Painter
RLE --> XnView / ACDSee
SGI --> XnView / ACDSee
TGA --> XnView / ACDSee
TIF --> XnView / ACDSee
TIFF --> XnView / ACDSee
WMF --> XnView / ACDSee
XCF --> The Gimp
BMP: Extensión que nace del nombre de este formato BitMaP o Mapa de Bits, gran calidad pero tamaño excesivo no suele ser muy utilizado en Internet por su carga lenta.
JPEG: También se le ve como JPE y sobre todo como JPG es uno de los más extendidos, por su compresión y calidad, en páginas web para logotipos y cabeceras.
Archivo de animación:
La animación es aquella técnica para dar sensación de movimiento a imágenes o dibujos. Para realizar animación existen numerosas técnicas que van más allá de los familiares dibujos animados.
Ejemplos:
Animación flash: Las animaciones flash son un tipo de animación que emplea gráficos vectoriales y que suelen emplearse principalmente en la Web.
GIF: Este formato cuenta con características que lo hacen ideal para el uso en páginas Web, como es la posibilidad de darle un fondo transparente o insertarle movimiento. http://www.hispazone.com/Articulo/91/Los-archivos:-tipos--extensiones-y-programas-para-su-uso.html
Esta practica si se me hizo facil me gusto.
lunes, 1 de junio de 2009
P:20 Editor de Ecuaciones
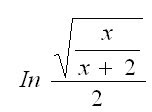 Pasos:
Pasos:1-Entrar a Word
2-Click en menu insertar
*Objeto
3-En el cuadro que sale seleccionar el programa de Microsoft Editor de Ecuaciones 3.0
*Aceptar
4-Primero escribir In el el cuadro de linea punteada
5-Buscar la raiz cuadrada
6-Ya que este la raiz cuadrada buscar el icono de division le das dos veces porque es una fraccion dividida
7-Le pones todos lo numero que deben de ir
8-Ya que hayas terminado le das click fuera de la ecuacion y ya te queda tu ecuacion
Al principio se me izo dificil pero despues que le entendi se me hiso bien facil estuvo muy interesante y es importante saber hacerlas por algun trabajo o algo asi
P:19 Objeto Vinculado
Pasos:
1-Entrar al word
2-Click en menur insertar
*objeto
3-En el cuadro de dialogo dar click en la pestaña crear desde archivo
4-Examinar
5-Abres tu imagen
6-click en vincular al archivo
7-Click en aceptar
Nota: Cuando le des click en el icono debera abrirse tu dibujo
Me gusto poruqe estuvo muy facil y es parecida a la practica 18
1-Entrar al word
2-Click en menur insertar
*objeto
3-En el cuadro de dialogo dar click en la pestaña crear desde archivo
4-Examinar
5-Abres tu imagen
6-click en vincular al archivo
7-Click en aceptar
Nota: Cuando le des click en el icono debera abrirse tu dibujo
Me gusto poruqe estuvo muy facil y es parecida a la practica 18
viernes, 29 de mayo de 2009
P:18 Objeto Incrustado
Crear un dibujo en paint y guardarlo
Pasos
1-Entrar a Word
2-Dar click en menu insertar
*Objeto
3-En el cuadro que sale seleccionar la pestaña desde archivo
4-Click en examinar
5-Y abres tu imagen
6-En las opciones que aparecen a un lado seleccionas el de mostrar como icono
7-Cuando de click en el icono tiene que aparecer tu imagen en el documento
Esta practica me gusto porque fue rapida y facil
Pasos
1-Entrar a Word
2-Dar click en menu insertar
*Objeto
3-En el cuadro que sale seleccionar la pestaña desde archivo
4-Click en examinar
5-Y abres tu imagen
6-En las opciones que aparecen a un lado seleccionas el de mostrar como icono
7-Cuando de click en el icono tiene que aparecer tu imagen en el documento
Esta practica me gusto porque fue rapida y facil
P:17 Documento Maestro
Pasos
1-Entras a Word
2-Abres tu practica 5, y si no la tienes puedes busacar un tema que por lo menos tenga 7 o mas subtitulos
3-Das click en menu ver
*esquema
4-Seleccionas el primer titulo y das click en crear subdocumento
5-Asi haces todos los sutitulos
6-Ya que los hayas terminado le das click en el icono de crear subdocumento
7-Lo guardas y listo tienes un documento maestro
Nota: En tu Documento Maestro cuando le des click a cada subtitulo debe de salir la informacion de cada uno
Uff batalle mucho kon esta practica se me dificulto mucho pero logre hacerla, me gusto
1-Entras a Word
2-Abres tu practica 5, y si no la tienes puedes busacar un tema que por lo menos tenga 7 o mas subtitulos
3-Das click en menu ver
*esquema
4-Seleccionas el primer titulo y das click en crear subdocumento
5-Asi haces todos los sutitulos
6-Ya que los hayas terminado le das click en el icono de crear subdocumento
7-Lo guardas y listo tienes un documento maestro
Nota: En tu Documento Maestro cuando le des click a cada subtitulo debe de salir la informacion de cada uno
Uff batalle mucho kon esta practica se me dificulto mucho pero logre hacerla, me gusto
miércoles, 27 de mayo de 2009
P:16 Indices de Tablas y Contenido
Pasos:
1-Entrar al Word
2-Si tienes la practica 5 lo puedes hacer con esa practica si no pues busca un tema que por lo menos tenga 7 subtemas
3-Seleccionas el titulo y en la barra de formato le pones titulo 1. En los subtitulos le pones titulo 2 si los subtitulos tienen subtitulos le pones titulo 3 y asi sucesivamente
4-Cuando termines de clasificar cada titulo en menu insertar
*referencia
*indice y tablas
5-En el cuadro de menu en la pestaña de inicio escojes el estilo de tu indice
6-En tabla de contenido escoges el nivel de tu trabajo y usar hipervinculos
7-Click en aceptar y te aparecera tu indice
Me dio mucha risa esta practica porque segun estaba muy dificil porque no lo podia hacer y me salia error cada ratito pero no!! resulta que estaba bien facilota jeje☺me gusto por eso..
1-Entrar al Word
2-Si tienes la practica 5 lo puedes hacer con esa practica si no pues busca un tema que por lo menos tenga 7 subtemas
3-Seleccionas el titulo y en la barra de formato le pones titulo 1. En los subtitulos le pones titulo 2 si los subtitulos tienen subtitulos le pones titulo 3 y asi sucesivamente
4-Cuando termines de clasificar cada titulo en menu insertar
*referencia
*indice y tablas
5-En el cuadro de menu en la pestaña de inicio escojes el estilo de tu indice
6-En tabla de contenido escoges el nivel de tu trabajo y usar hipervinculos
7-Click en aceptar y te aparecera tu indice
Me dio mucha risa esta practica porque segun estaba muy dificil porque no lo podia hacer y me salia error cada ratito pero no!! resulta que estaba bien facilota jeje☺me gusto por eso..
martes, 19 de mayo de 2009
P:15 Creacion de una Plantilla
Pasos:
1-Entras a Word
2-En menu archivo seleccionas nuevo documento y seleccionas una plantilla de online y seleccionas folleto
3-La plantilla que te guste la seleccionas y la descargas
4-Le cambias la informacion a todo el folleto por el tema que del que vallas a explicar en el mismo.
Esta practica fue facil porque solo le cambie la informacion ademas ya lo habia echo alguna vez
1-Entras a Word
2-En menu archivo seleccionas nuevo documento y seleccionas una plantilla de online y seleccionas folleto
3-La plantilla que te guste la seleccionas y la descargas
4-Le cambias la informacion a todo el folleto por el tema que del que vallas a explicar en el mismo.
Esta practica fue facil porque solo le cambie la informacion ademas ya lo habia echo alguna vez
P:14 Combinacion de Correspondencia
Pasos:
1-Entrar a Word
2-Dar click en menu herramientas
3-Seleccionar Cartas y Correspondencia
4-Dar click en combinar correspondencia
-Seleccionar Cartas, Click en siguiente
5-Click en comenzar a partir de una plantilla, escojes la plantilla
6-En cartas y faxes seleccionar la carta elegante, click en siguiente
7-Seleccionas una nueva lista(seleccionas los destinatarios de tu base de datos)
8-Siguiente
9-Vista previa
10-Finalizar combinacion
Tsss es la practica que mas se me ha dificultado!! tarde como 2 semanas jejej pero si me sirvio mucho aunque un poco dificil para mi pero si sirve de mucho
1-Entrar a Word
2-Dar click en menu herramientas
3-Seleccionar Cartas y Correspondencia
4-Dar click en combinar correspondencia
-Seleccionar Cartas, Click en siguiente
5-Click en comenzar a partir de una plantilla, escojes la plantilla
6-En cartas y faxes seleccionar la carta elegante, click en siguiente
7-Seleccionas una nueva lista(seleccionas los destinatarios de tu base de datos)
8-Siguiente
9-Vista previa
10-Finalizar combinacion
Tsss es la practica que mas se me ha dificultado!! tarde como 2 semanas jejej pero si me sirvio mucho aunque un poco dificil para mi pero si sirve de mucho
martes, 31 de marzo de 2009
P:13 Creacion de estilo con Macros
Instrucciones:
Crear como minimo 5 estilos de letra para texto
Pasos:
1-Entrar a word
2-Dar click en menu formato
-Estilos y Fomatos
3-Al lado derecho aparecera una ventana llena lo que se te pide en orde a las instrucciones.Ya que hayas terminado de llenar lo que se te pide realizas los tipos de letra que desees.
Bueno esta practica estuvo facil es parecida a la 12 pero ahora con macros... se me hace mas facil con macros
Crear como minimo 5 estilos de letra para texto
Pasos:
1-Entrar a word
2-Dar click en menu formato
-Estilos y Fomatos
3-Al lado derecho aparecera una ventana llena lo que se te pide en orde a las instrucciones.Ya que hayas terminado de llenar lo que se te pide realizas los tipos de letra que desees.
Bueno esta practica estuvo facil es parecida a la 12 pero ahora con macros... se me hace mas facil con macros
lunes, 30 de marzo de 2009
P:12 Creacion de estilos de letras
Instrucciones:
Crear un estilo de letras personalizado para un titulo
Pasos
1-Dar click en menu formato
2-Seleccionar estilos y formatos
3-Al lado de la hoja de word click en nuevo estilo
4-En el cuadro que aparece escribir el nombre de la letra
5-En el cuadro de dialogo cambiar lo que sea necesario
Orale aprendi a hacer la letra como yo quiero que sea y la puedo tener para cuando quiera algo original..º.º
Crear un estilo de letras personalizado para un titulo
Pasos
1-Dar click en menu formato
2-Seleccionar estilos y formatos
3-Al lado de la hoja de word click en nuevo estilo
4-En el cuadro que aparece escribir el nombre de la letra
5-En el cuadro de dialogo cambiar lo que sea necesario
Orale aprendi a hacer la letra como yo quiero que sea y la puedo tener para cuando quiera algo original..º.º
P:11 Hipervinculo a otros Archivos
Pasos
1-Escribir en un pagina de word los documentos a los que queremos que nos lleve el hipervinculo 2-Seleccionar la palabra
3-Dar click en menu insertar hipervinculo
4-En el cuadro que sale seleccionar archivo o pagina web existente
5-Seleccionar el archivo o la carpeta
6-Dar click en aceptar
Se me hizo un poco repetitiva pero me gusto aprendi mucho en esta practica
1-Escribir en un pagina de word los documentos a los que queremos que nos lleve el hipervinculo 2-Seleccionar la palabra
3-Dar click en menu insertar hipervinculo
4-En el cuadro que sale seleccionar archivo o pagina web existente
5-Seleccionar el archivo o la carpeta
6-Dar click en aceptar
Se me hizo un poco repetitiva pero me gusto aprendi mucho en esta practica
P:10 Hipervinculos a pagina Web
Pasos
1-En la pagina de word poner como minimo 7 paginas Web favoritas
2-Entrar a la pagina Web
3-Selccionar la palabra
4-Click en menu insertar hipervinculo
5-Dar click en el archivo o pagina web existente
6-Irse a la pagina Web y regresarse a word
7-Click en aceptar hipervinculo
Es mas facil y rapido tener hipervinculos a las paginas web
1-En la pagina de word poner como minimo 7 paginas Web favoritas
2-Entrar a la pagina Web
3-Selccionar la palabra
4-Click en menu insertar hipervinculo
5-Dar click en el archivo o pagina web existente
6-Irse a la pagina Web y regresarse a word
7-Click en aceptar hipervinculo
Es mas facil y rapido tener hipervinculos a las paginas web
miércoles, 25 de marzo de 2009
P:9 Hipervinculos a un mismo archivo
Pasos
1- Acomodar la imágenes de la macotas en el orden que quieras
2-En la siguiente pagina poner la información de las mascotas
3-Seleccionar el titulo de cada mascota y dar clic en :
-Menú insertar
-Click en marcador
-Poner el nombre distintivo de cada marcador
-Click aceptar
4- Repetir el mismo procedimiento a las demás imágenes
5-ya que se haya echo lo anterior seleccionar la imagen y dar clic en menú insertar y elegir hipervínculo
6-Click en la opción lugar de este documento y elegir los marcadores
7-Ya que se hayan realizado los hipervínculos a las imágenes seleccionar el titulo en la información de las imágenes
8-Dar click en menú insertar hipervínculo
9-Click en lugar de este documento y en la opción principio del documento
10-Hacer lo mismo con los demás títulos
La practica me gusto porque no la sabia hacer y aprendí hacerla
1- Acomodar la imágenes de la macotas en el orden que quieras
2-En la siguiente pagina poner la información de las mascotas
3-Seleccionar el titulo de cada mascota y dar clic en :
-Menú insertar
-Click en marcador
-Poner el nombre distintivo de cada marcador
-Click aceptar
4- Repetir el mismo procedimiento a las demás imágenes
5-ya que se haya echo lo anterior seleccionar la imagen y dar clic en menú insertar y elegir hipervínculo
6-Click en la opción lugar de este documento y elegir los marcadores
7-Ya que se hayan realizado los hipervínculos a las imágenes seleccionar el titulo en la información de las imágenes
8-Dar click en menú insertar hipervínculo
9-Click en lugar de este documento y en la opción principio del documento
10-Hacer lo mismo con los demás títulos
La practica me gusto porque no la sabia hacer y aprendí hacerla
miércoles, 25 de febrero de 2009
P:8 Eliminacion de Macros
Pasos
**Para Eliminar Menu Macros**
1- Dar click en menu herramientas, personalizar
2-Click derecho en el menu de macros
3- Seleccionar la opcion eliminar
4- Cerrar ventana de personalizar
**Para Eliminar las Macros**
1-Dar click en menu Herramientas
2- Seleccionar Macros
3- De la ventana que aparece, seleccionar la macro y dar click en eliminar.
4- Click en acepta la eliminacion de Macros.
5- Click en cerrar
Aprendi a eliminar las Macros que no quiero en mi menu..*-*
**Para Eliminar Menu Macros**
1- Dar click en menu herramientas, personalizar
2-Click derecho en el menu de macros
3- Seleccionar la opcion eliminar
4- Cerrar ventana de personalizar
**Para Eliminar las Macros**
1-Dar click en menu Herramientas
2- Seleccionar Macros
3- De la ventana que aparece, seleccionar la macro y dar click en eliminar.
4- Click en acepta la eliminacion de Macros.
5- Click en cerrar
Aprendi a eliminar las Macros que no quiero en mi menu..*-*
miércoles, 18 de febrero de 2009
P:7 Menu de Macros
 Pasos
Pasos 1- Ya realizadas las macros click en menu herramientas
-personalizar
2-Seleccionar la pestaña de comandos
3-Crea un nuevo menu le posnes tu nombre y das click en iniciar grupo
4-De la pestaña de comandos seleccionar macros
5-Arrastrar los titulos de la macros al menu y asignarles un nuevo nombre y asignarle una imagen
Es mas facil tener un menu de macros porque asi tienes mas facilidad de acceder a ellas puedes tener las que tu quieras...
Fue facil porque es parecida a la practica de menu de comandos
martes, 17 de febrero de 2009
P:6 Macros
Instrucciones
Realiza 5 macros con las siguientes acciones:
1-Insertar una imagen ctrl+I
2-Escribir su nombre en Word Art ctrl+W
3-Que realize el siguiente formato ctrl+F Ç
*Letra automatica comic sans
*Negrita y cursiva
*Con destello
4-Que realize el encabezado y pie de pagina ctrl+P
5-Que inserte un borde prediseñado a toda la hoja ctrl+B
6-Que inserte un tabla de 3*2 ctrlT
PASOS
1-Entrar al word
2-Click en menu herramientas
*Macro
*Grabar nueva macro
3-Asignar nombre a la macro y en el recuadro que aparece poner las teclas de acceso rapido seleccionas en teclado, click en asignar, cerrar
4-aparecera un cuadro donde sem uestra que esta grabando las acciones
5-Seguir el metodo o las acciones que se grabaran en cada macro
6-Al realizar la accion dar click en el icono azul cuadrado
7-comprobar que la macro quedo grabada
Esta practica fue muy divertida porque la tuve que haser como 4 o 5 veces en la semana porque o me salia.. :)
Realiza 5 macros con las siguientes acciones:
1-Insertar una imagen ctrl+I
2-Escribir su nombre en Word Art ctrl+W
3-Que realize el siguiente formato ctrl+F Ç
*Letra automatica comic sans
*Negrita y cursiva
*Con destello
4-Que realize el encabezado y pie de pagina ctrl+P
5-Que inserte un borde prediseñado a toda la hoja ctrl+B
6-Que inserte un tabla de 3*2 ctrlT
PASOS
1-Entrar al word
2-Click en menu herramientas
*Macro
*Grabar nueva macro
3-Asignar nombre a la macro y en el recuadro que aparece poner las teclas de acceso rapido seleccionas en teclado, click en asignar, cerrar
4-aparecera un cuadro donde sem uestra que esta grabando las acciones
5-Seguir el metodo o las acciones que se grabaran en cada macro
6-Al realizar la accion dar click en el icono azul cuadrado
7-comprobar que la macro quedo grabada
Esta practica fue muy divertida porque la tuve que haser como 4 o 5 veces en la semana porque o me salia.. :)
lunes, 16 de febrero de 2009
P:5 Configurar Pagina de Word
Pasos
1.Entrar a internet y buscar informacion de algun tema que te interese
2.Copiar la informacion y pegarla en word
3.Seleccionar todo el documento(control E) y cambiarle tamaño y tipo de letra
4.Seleccionar titulo(control N) y ponerlo en negritas y tamaño 14
5.Seleccionar los subtitulos que tenga el documento y ponerlos en negritas
6.Click en menu herramientas en opciones generales cambiar las medidas de cm a pulgadas
7.Click en archivo y configurar pagina
8.Click en menu ver encabezado y pie de pagina
9.Click en insertar autotexto para poner fecha, autor, numero de pagina y grupo
10.Justificar el texto y click para dar interliniado que desees
Aprendi a editar y ubicar los documentos antes de imprimirlos☻
1.Entrar a internet y buscar informacion de algun tema que te interese
2.Copiar la informacion y pegarla en word
3.Seleccionar todo el documento(control E) y cambiarle tamaño y tipo de letra
4.Seleccionar titulo(control N) y ponerlo en negritas y tamaño 14
5.Seleccionar los subtitulos que tenga el documento y ponerlos en negritas
6.Click en menu herramientas en opciones generales cambiar las medidas de cm a pulgadas
7.Click en archivo y configurar pagina
8.Click en menu ver encabezado y pie de pagina
9.Click en insertar autotexto para poner fecha, autor, numero de pagina y grupo
10.Justificar el texto y click para dar interliniado que desees
Aprendi a editar y ubicar los documentos antes de imprimirlos☻
miércoles, 11 de febrero de 2009
P:4 Opciones Generales y de Edicion
Pasos:
Opciones Generales
1- Selecciona el menu de herramientas
2- Dar click en opciones
3- De la pantalla que aparece, dar click en pestaña general
4- En archivos usado recientemente que nos muestren cinco
5- En unidade de medida, que esten indicadas en pulgadas
6- En unbicacion de archivos, modficar para que busque los archivos en una carpeta que se haya creado previamente a la raiz de disco C:\, con tu nombre, apellido o ambos. entonces cambiar la posicion en que se buscaran los documentos: Nombre de Carpeta: C:\ Nombre de la carpeta que se creo.
7-En informacion de ususario, escribir nombre completo, iniciales y direccion
8- Establece la proteccion contra virus en macros un nivel de seguridad alto
Pasos:
Edicion
1- Seleccionar la opcion herramientas
2- Dar click en opciones
3- De la pantalla que aparece, dar click en la pestaña Edicion
4- Activar o desactivar la opcion para que al estar escribiendo un texto, si selecciona un seccion del mismo, no se reemplace al empezar a escribir
5-Activa la tecla INSERT para pegar lo copiado en memoria
6- Activar el modo de sobrescribir
7- Desactivar la opcion para seleccionar la palabra completa
8- Desactivar la opcion Edicion de texto con arrastrar y colocar
9-Activa la opcion de hacer click al escribir
10- Guardar el documento
Opciones Generales
1- Selecciona el menu de herramientas
2- Dar click en opciones
3- De la pantalla que aparece, dar click en pestaña general
4- En archivos usado recientemente que nos muestren cinco
5- En unidade de medida, que esten indicadas en pulgadas
6- En unbicacion de archivos, modficar para que busque los archivos en una carpeta que se haya creado previamente a la raiz de disco C:\, con tu nombre, apellido o ambos. entonces cambiar la posicion en que se buscaran los documentos: Nombre de Carpeta: C:\ Nombre de la carpeta que se creo.
7-En informacion de ususario, escribir nombre completo, iniciales y direccion
8- Establece la proteccion contra virus en macros un nivel de seguridad alto
Pasos:
Edicion
1- Seleccionar la opcion herramientas
2- Dar click en opciones
3- De la pantalla que aparece, dar click en la pestaña Edicion
4- Activar o desactivar la opcion para que al estar escribiendo un texto, si selecciona un seccion del mismo, no se reemplace al empezar a escribir
5-Activa la tecla INSERT para pegar lo copiado en memoria
6- Activar el modo de sobrescribir
7- Desactivar la opcion para seleccionar la palabra completa
8- Desactivar la opcion Edicion de texto con arrastrar y colocar
9-Activa la opcion de hacer click al escribir
10- Guardar el documento
martes, 10 de febrero de 2009
P:3 Menu de Comandos
lunes, 9 de febrero de 2009
P:2 Barra Personalizada
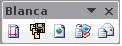
Pasos
1.- Entrar al word
2.- Click en el menu herramientas
3.- Personalizar
4.- Del cuadro de dialogo-click en nueva
5.-Aparecen dos cuadros, escribes tu nombre en el de arriba y en el de abajo se selecciona la opcion ¨Normal¨
6.- Seleccionar la ficha comandos
7.- Da click en cualquier aplicacion y arrastrar elementos hacia la nueva barra.
Esta practica se me dificulto un poco porque no sabia como hacerla... º.º
viernes, 6 de febrero de 2009
Suscribirse a:
Entradas (Atom)

