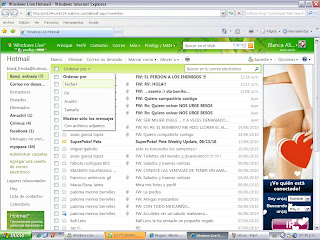
1.-Primero ingresaremos a nuestro correo, una vez dentro comenzaremos desde bandeja de entrada.
2.-Para lograr una buena organización de la bandeja de entrada debemos aprender a saber como se ordenan los mensajes por fecha, por asunto ect.
Esto será abajo donde dice nuevo entre medio de nuevo y eliminar, estará una opción que dirá ORDENAR POR,
3.- Al darle clic aquí saldrá una ventanita donde mostrara por fecha, por asunto, de ect, al darle en uno de esos automáticamente se ordenaran de acuerdo a lo elegido, un ejemplo seria al darle en archivos adjuntos entonces todos los archivos adjuntos se pondrán primero.
4.- Una vez concluido esto nos iremos a la bandeja de entrada y le daremos clic en la parte derecha dirá opciones debajo de nuestra fotito, abajo estará esta opción que al darle clic saldrá algo que dirá mas opciones le daremos clic y nos enviara a una pagina que dirá opciones de Hotmail, aquí es donde se puede modificar todo lo que queramos,
5.- Nosotros le daremos clic en ordenar automáticamente el correo electrónico por carpetas esto es que crearemos carpetas de distintos contactos o sitios para que al enviarnos ellos mensajes, se vayan directamente alas carpetas que vamos a crear.
6.- Para realizar esto una vez echo el clic en ordenar carpetas , le daremos en nuevo fitro y aquí nos aparecerá una ventana donde dirá editar filtro aquí llenaremos todos los datos , en do0nde dice que mensajes estamos buscando le daremos clic en donde dice texto e ingresaremos una palabra o contacto que queramos, una vez echo esto nos iremos ala parte inferior donde dirá donde colocaremos los mensajes, y escribiremos el nombre en donde dice nueva carpeta y una vez echo esto le daremos aceptar y listo.
Aremos lo mismo con varios contactos o paginas, crearemos carpetas alas cuales al enviarnos un mensaje se baya directamente.
Comentarios
Pues nuestra practica estuvo algo fastidiosa debido a que era algo nuevo para mi y no sabia ni a que le movía pero pues con un poco de ayuda logre entenderle y si sirve mucho de ayuda para tener bien organizada nuestra bandeja de entrada.
2.-Para lograr una buena organización de la bandeja de entrada debemos aprender a saber como se ordenan los mensajes por fecha, por asunto ect.
Esto será abajo donde dice nuevo entre medio de nuevo y eliminar, estará una opción que dirá ORDENAR POR,
3.- Al darle clic aquí saldrá una ventanita donde mostrara por fecha, por asunto, de ect, al darle en uno de esos automáticamente se ordenaran de acuerdo a lo elegido, un ejemplo seria al darle en archivos adjuntos entonces todos los archivos adjuntos se pondrán primero.
4.- Una vez concluido esto nos iremos a la bandeja de entrada y le daremos clic en la parte derecha dirá opciones debajo de nuestra fotito, abajo estará esta opción que al darle clic saldrá algo que dirá mas opciones le daremos clic y nos enviara a una pagina que dirá opciones de Hotmail, aquí es donde se puede modificar todo lo que queramos,
5.- Nosotros le daremos clic en ordenar automáticamente el correo electrónico por carpetas esto es que crearemos carpetas de distintos contactos o sitios para que al enviarnos ellos mensajes, se vayan directamente alas carpetas que vamos a crear.
6.- Para realizar esto una vez echo el clic en ordenar carpetas , le daremos en nuevo fitro y aquí nos aparecerá una ventana donde dirá editar filtro aquí llenaremos todos los datos , en do0nde dice que mensajes estamos buscando le daremos clic en donde dice texto e ingresaremos una palabra o contacto que queramos, una vez echo esto nos iremos ala parte inferior donde dirá donde colocaremos los mensajes, y escribiremos el nombre en donde dice nueva carpeta y una vez echo esto le daremos aceptar y listo.
Aremos lo mismo con varios contactos o paginas, crearemos carpetas alas cuales al enviarnos un mensaje se baya directamente.
Comentarios
Pues nuestra practica estuvo algo fastidiosa debido a que era algo nuevo para mi y no sabia ni a que le movía pero pues con un poco de ayuda logre entenderle y si sirve mucho de ayuda para tener bien organizada nuestra bandeja de entrada.



